

- RESIDENT EVIL 3 PC CONTROLLER SUPPORT UPGRADE
- RESIDENT EVIL 3 PC CONTROLLER SUPPORT WINDOWS 10
- RESIDENT EVIL 3 PC CONTROLLER SUPPORT WINDOWS
The goal of this article is to help you improve game frame rates without completely sacrificing quality. This is especially true if you are using an APU or other integrated graphics solution. While reducing detail settings will also help improve frame rates, cutting your output resolution will reduce pressure on both VRAM and the GPU core itself by giving it less work to do per frame.

Third: When in doubt, try a lower resolution. Dust is an excellent insulator and older cards have no performance to spare in the first place.
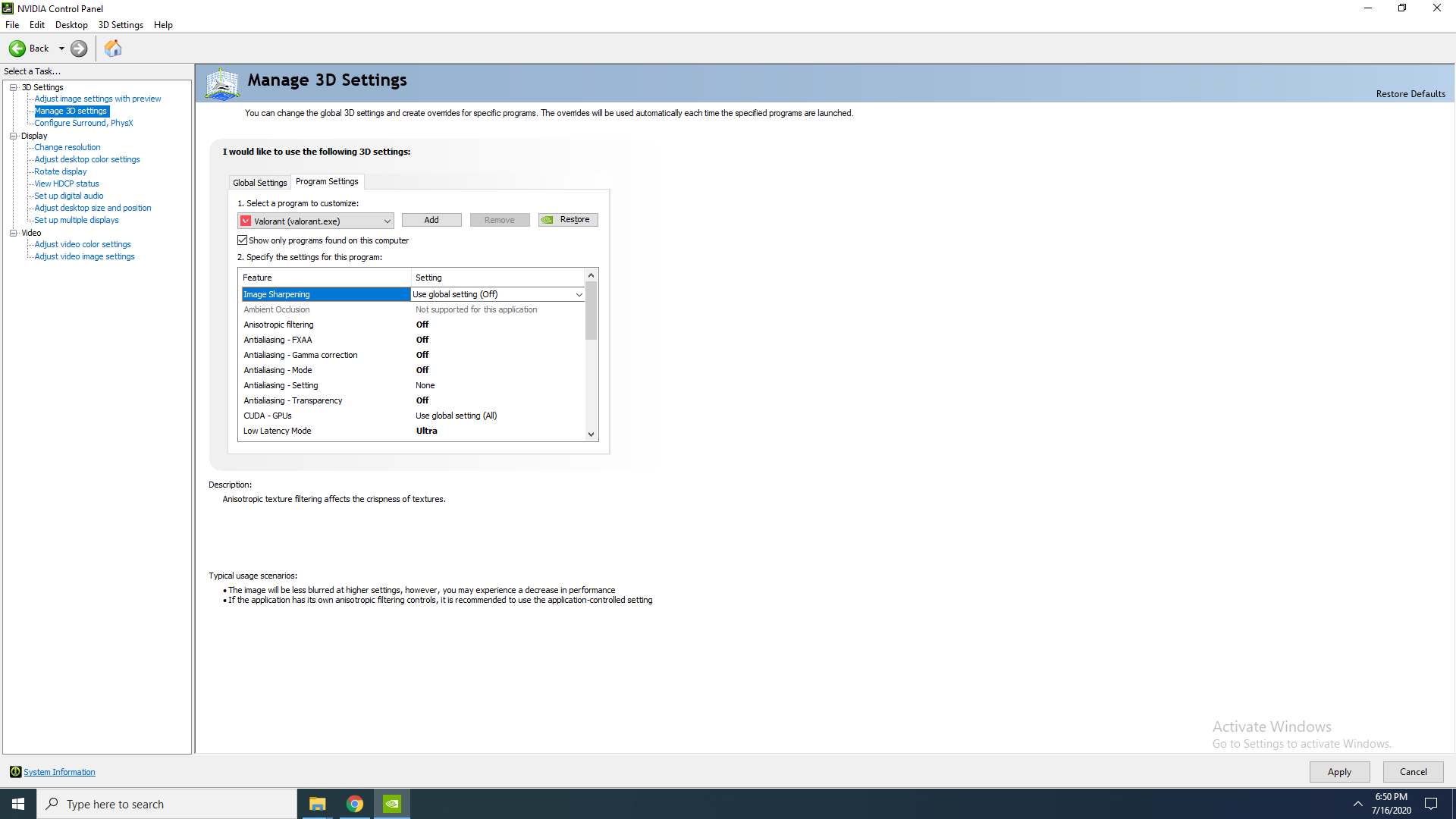
While unlikely to be a major slowdown cause, a GPU will throttle back its performance if it’s overheating. Second, make sure you’ve dusted both your GPU and CPU.
RESIDENT EVIL 3 PC CONTROLLER SUPPORT WINDOWS
With Windows 10, some games now only offer a borderless fullscreen mode, and not every game shows a performance advantage for fullscreen versus borderless/windowed, but always check this setting if you’re trying to maximize performance. Windowed modes are sometimes slower than fullscreen because the GPU keeps drawing the desktop behind the game even when you can’t see it. If you’re in windowed mode, try switching to fullscreen to see if performance improves. Three miscellaneous tips before we start: First, check to see if you’re running in windowed mode or fullscreen mode. Second, because every game is different, some of these tips may be more or less effective depending on the title. Performance tuning can improve frame rates and turn a game that’s chugging in places into one that runs noticeably and meaningfully better, but there’s no way to turn an R9 290X or GeForce GTX 980 into a Radeon 6800 XT or RTX 3080. First, the tweaks we’ll explore, even taken in aggregate, will certainly help but are unlikely to work miracles. Remember to share it with fellow LOL Gamers.Before we kick off, a few caveats are in order. I hope you liked the article on League of legends graphics settings.
RESIDENT EVIL 3 PC CONTROLLER SUPPORT UPGRADE
If not you need to buy a new system or upgrade the existing one.
RESIDENT EVIL 3 PC CONTROLLER SUPPORT WINDOWS 10
If you still are unable to get the lag-free gameplay you need, you can try to optimize windows 10 for gaming. You have successfully optimized League of Legends for MAX performance and FPS. You should see a performance boost in LOL. It can cause drastic FPS drops if your FPS drops below the monitor refresh rate. You need to disable anti-aliasingfor better performance and to get an FPS boost in LOL. You will get some jagged edges but there is no helping it.

Otherwise, your system might have heating issues. I recommend setting it at the same value as your monitor refresh rate (60, 120, 144Hz), especially for laptops.įor systems, you can turn it off provided you have good cooling for your PC. Advanced Graphics Settings: Frame rate: MAX This is one of the graphics settings that has the highest impact on performance and FPS in League of Legends. This setting does make the game look pretty but gives no advantage in gameplay so I recommend lowering it for performance. Just like with effects quality, turn it to very low. Effects give no advantage in gameplay so I recommend lowering it to increase performance. If your game is still lagging on medium then you can switch to Low. This setting directly affects the character models in-game. You can get a better gaming experience compared to windowed. Windowed Mode: Fullscreenįull Screen is the best choice if you’re going for performance and gameplay. It affects the quality quite a bit, especially if you have a large monitor. You can reduce the resolution only as a last resort. Using your max monitor resolution is recommended for a better gameplay experience. Graphics Settings In League of Legends Resolution: Max Resolution Now, open the game so that we can set the in-game graphics settings to boost your FPS and performance. With this mode enabled, your client will use less power and your system will have more resources for League of Legends. Then, go to the general settings and “ enable low spec mode“ When you start the game launcher go to the settings.


 0 kommentar(er)
0 kommentar(er)
